Install MetaTrader on Linux using Wine Howto
So you want to install MetaTrader on Linux.
Below I will show you how to install Wine on various Linux Distros and what else needs to be done to get it as fully working as possible, including the Market so you can install our favourite Expert Advisor CommunityPowerEA.
I shall start with Linux Mint 20.1 as it is the Disro I am using at the moment (will add other distros with time). there are various flavours of desktops for Mint as there are for all the Distros I'm using Xfce as I find it soothingly minimalistic.
Linux Mint 20.1
First thing as usual, you must make sure that your installation is up to date. so run the Update Manager and make sure its all done.
Or if you prefer using the Terminal,the following command.
$ sudo apt-get update
followed by
$ sudo apt-get upgrade
Wine Installation on Linux Mint from Default Mint Repositories
Wine package is available in the default Mint repositories. Therefore, we can easily install it using the apt package manager. Follow the steps below to install Wine using default repositories in Mint OS:
Step 1: Wine is available in 32-bit and 64-bit versions. Before the installation of Wine, you will need to check if you are running a 32-bit or 64-bit Mint system. Follow the steps below to do so:
Open the command-line Terminal using the Ctrl+Alt+T keyboard shortcut and then issue the following command in it:
$ lscpu
You will see a similar output:
By looking at the CPU op-mode(s) value, you can find out the flavour of the Mint system. The 32-bit value indicates that you are running a 32-bit system, while the 32-bit, the 64-bit value indicates that you are running a 64-bit OS.
Step 2: To install Wine on a 64-bit Mint system, issue the following command in Terminal:
$ sudo apt install wine64
After running the above command, the system might ask for confirmation that if you want to continue the installation or not. Press y to continue, after that, Wine will be installed on your system.
To install Wine on a 32-bit Mint system, issue the following command in Terminal:
$ sudo apt install wine32
Once the installation of Wine is completed, you can verify it using the following command in Terminal:
$ wine --version
With the above command, you can also check the installed version of Wine.
Wine Configuration
After the Wine is installed, set up the Wine environment. To do so, issue the following command in Terminal:
$ winecfg
After running the above command, you will be prompted to install wine-mono and Gecko packages. These packages are required for MetaTrader and components to work properly (this is the bit that gets Market working and enables you to log into Mql5.com.
First, you will be prompted for installing the wine-mono package. Click the Install button to install it.
After the installation of the wine-mono package is completed, you will be prompted to install Gecko. Click the Install button to install it.
Once Gecko is installed, the Wine configuration window will appear which allows you to configure various settings. After configuring required settings, close the configuration window. Now you have Wine installed and configured on your system.
Uninstalling Wine
If you want to uninstall Wine from your system; you can do so with the following command in Terminal:
$ sudo apt-get purge winehq-stable
Installing Metatrader
MetaTrader 4 / 5 is installed as you would normally under Windows, just prefix the setup.exe with "wine" in the terminal.
$ wine setup.exe
Setup will start and you just follow the same procedure you would for windows to install it.
Depending on what options you chose installing MetaTrader you will have an Icon on the desktop for both MetaTrader Terminal and MetaEditor, as well as within your menu under Wine.
Double click you desktop icon and away you go.
Hope this helps somebody, I've taken the fastest route to installation,and I will ad other Distros if there is a need, BTW these instructions should also work for Ubuntu 20.04 as THis version of Mint is based on it.


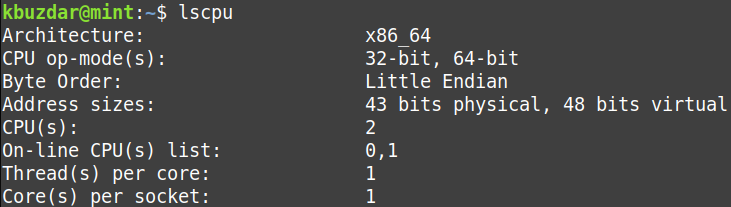
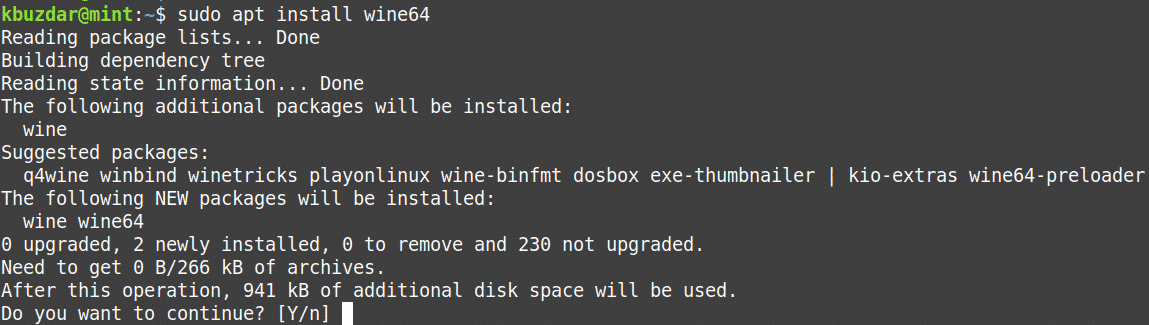

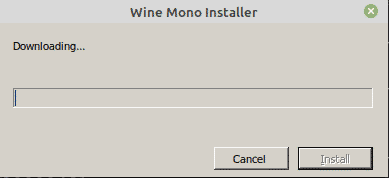
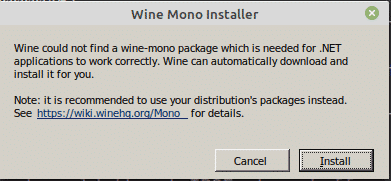
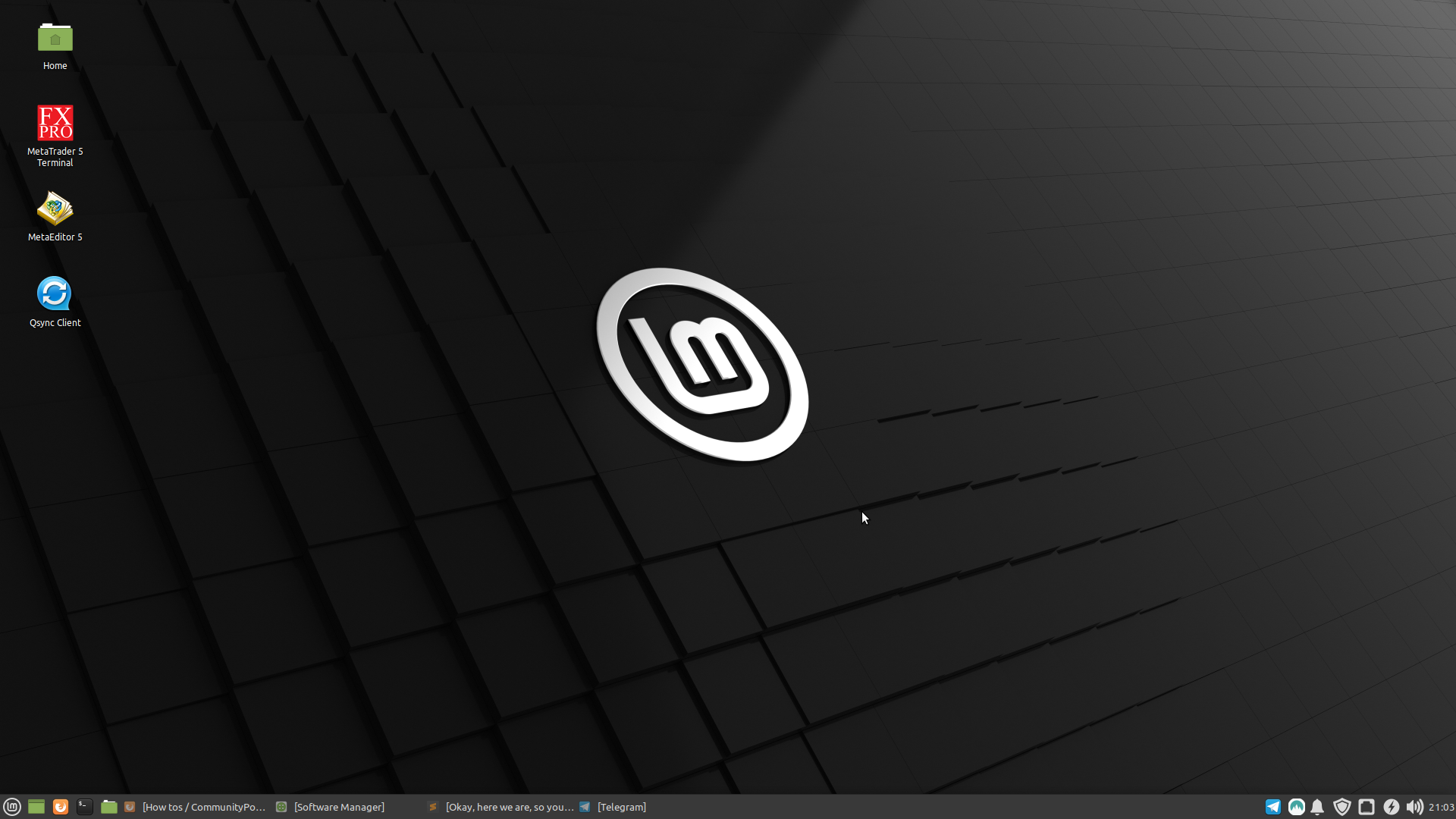
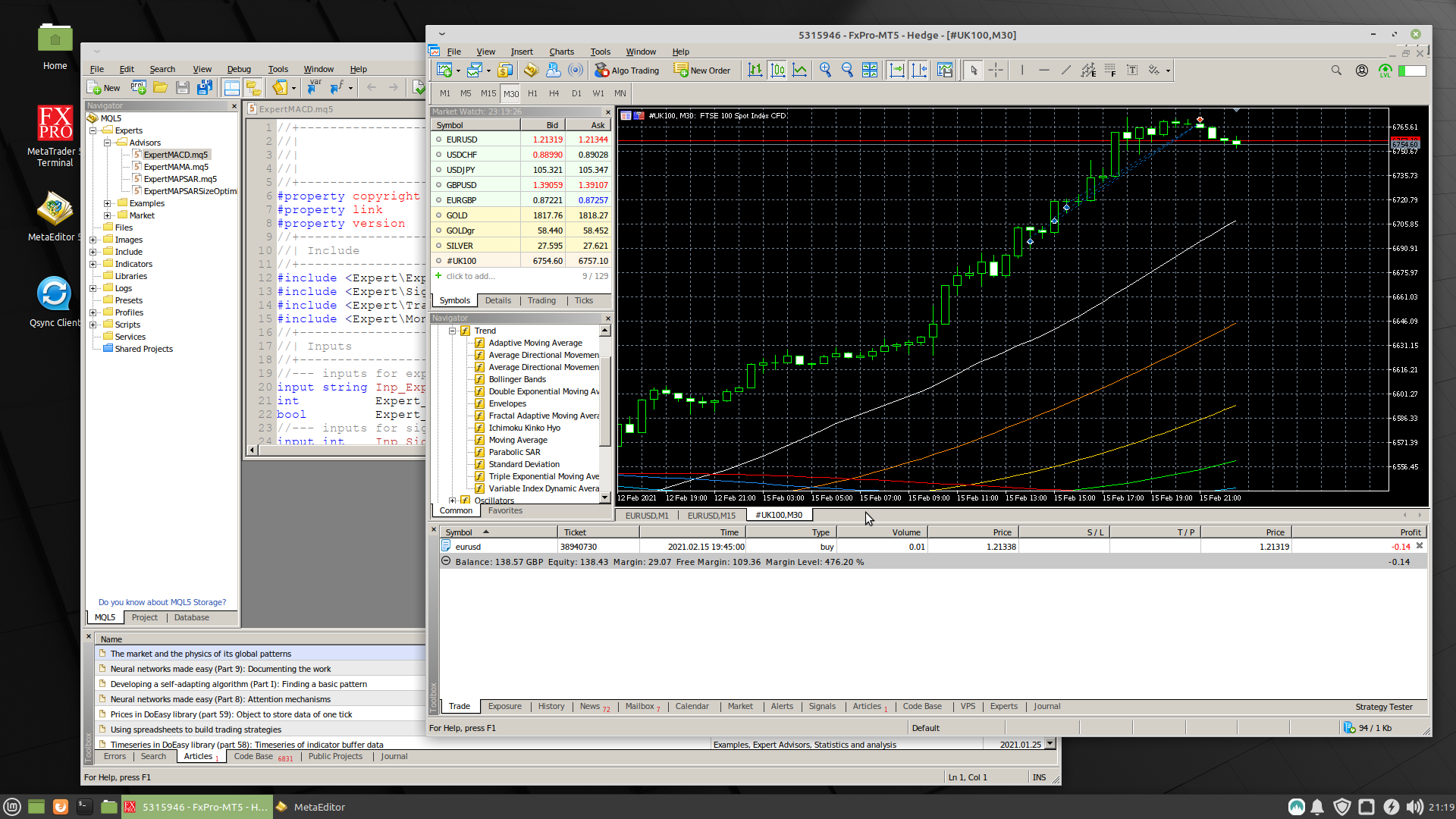


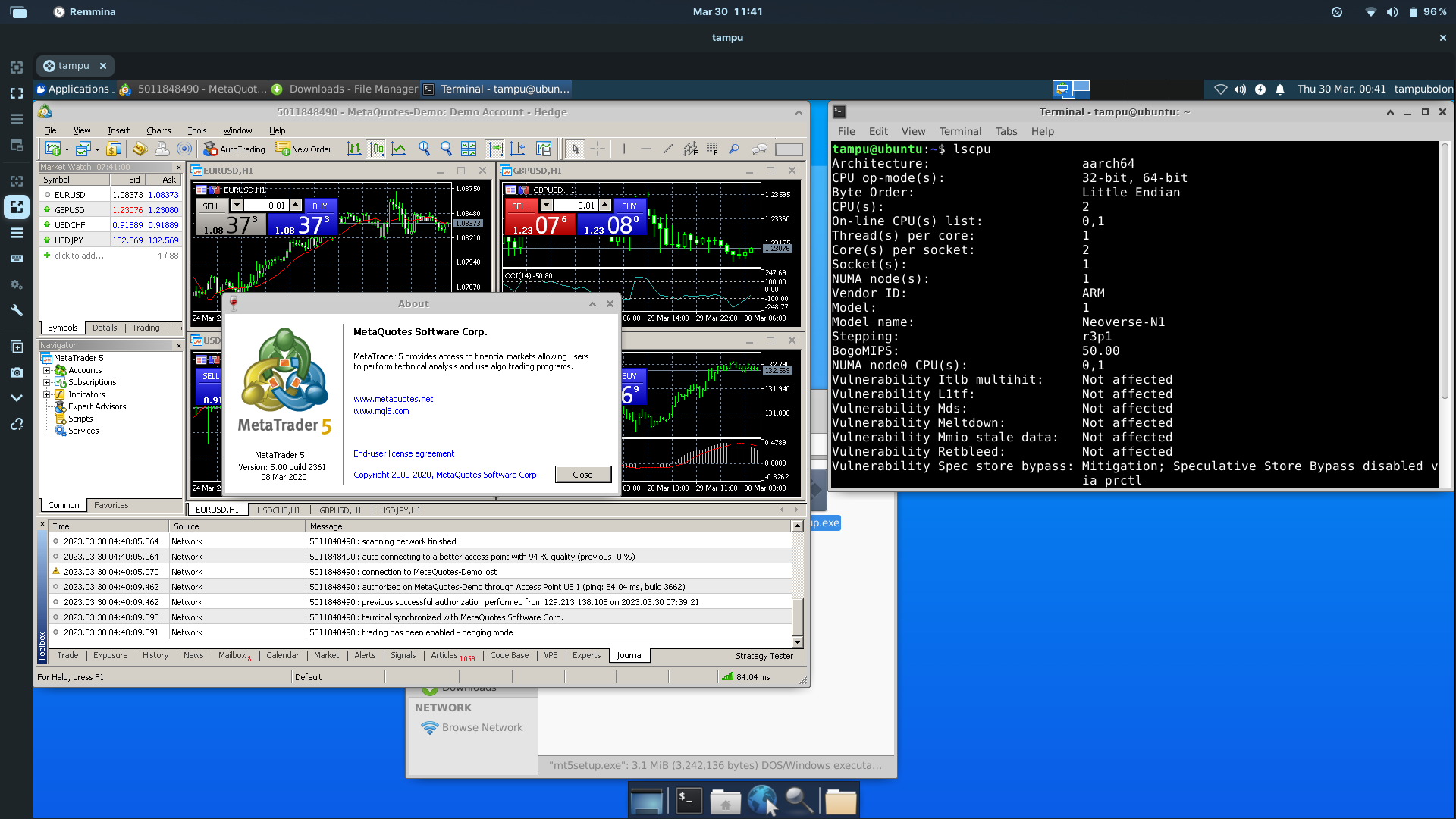

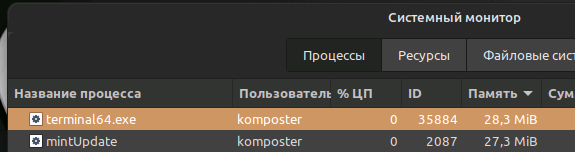
Please how can I do same? I have tried a lot using various tutorials on youtube but it never worked?
Can you point me to a video or any kind of explanation on how to do it like you did?
Thank you!
before start can i know what os do you running? example ubuntu xx:xx or debian 10/11
type terminal lscpu and paste here...
i am follow many trick follow this
mkdir ~/exagear
cd ~/exagear
wget https://dl.insrt.uk/mirror/exagear/exagear_3428-1_arm64.deb
wget https://dl.insrt.uk/mirror/exagear/exagear-dsound-server_010_arm64.deb
wget https://dl.insrt.uk/mirror/exagear/exagear-guest-debian-8_3428_all.deb
sudo dpkg --add-architecture armhf
sudo dpkg -i exagear*3428*.deb
sudo dpkg -i exagear-dsound*.deb
sudo dpkg -i exagear-guest*.deb
curl https://dl.insrt.uk/mirror/exagear/patch.sh | sudo bash
sudo apt-get update && sudo apt-get upgrade -y
$ exagear
$ sudo dpkg --add-architecture i386
$sudo nano /etc/apt/sources.list
deb http://security.debian.org/debian-security/ stretch/updates main contrib non-free
deb-src http://security.debian.org/debian-security/ stretch/updates main contrib non-free
deb http://deb.debian.org/debian stretch main contrib non-free
deb-src http://deb.debian.org/debian stretch main contrib non-free
deb http://deb.debian.org/debian stretch-updates main contrib non-free
deb-src http://deb.debian.org/debian stretch-updates main contrib non-free
Save CTRL+O, Exit CTRL+X.
$sudo apt update : sudo apt upgrade -y
$ sudo apt-get update && sudo apt-get install wine winbind -y
$exit
$ sudo apt-get install wine64-tools
go to browser download mt5 exe for windows
after that right click mt5 .exe open with other aplication
scrool down choose " wine windows blablabla "
finish enjoy
note it works mt4 or mt5